How to Block Websites on Android: 5 Effective Methods
While smartphones bring incredible convenience to our lives, they can also become significant sources of distraction in our increasingly connected world.
Whether you're a professional seeking to maximize productivity or a parent looking to create a safer online environment for your children, mastering website blocking on your Android device can transform your digital experience.
Why Website Blocking Matters
The average American checks their phone 205 times a day—that's roughly once every 7 minutes [1]. Research shows that it takes approximately 23 minutes to fully refocus after an interruption, creating a devastating productivity gap [2]. Social media platforms and news sites are specifically designed to capture and hold our attention, making them particularly disruptive to focused work.
For parents, the concerns extend beyond productivity. According to a Pew Research study, 66% of parents worry about their children's online activities [3], and with good reason—kids between 8-18 spend an average of 7.5 hours daily consuming digital media [4].
Website blocking isn't about restriction for restriction's sake—it's about creating intentional digital spaces that align with your goals, whether that's producing your best work or protecting your children from inappropriate content.
Who Needs Website Blocking?
For Professionals Seeking Deep Work
If you've ever found yourself mindlessly scrolling through social media when you should be working on an important project, you're not alone. Knowledge workers report losing up to 2.1 hours of productive time daily to digital distractions [5]. By implementing website blocking on your Android device, you can:
- Create uninterrupted focus sessions
- Break habitual checking behaviors
- Improve overall productivity
- Reduce decision fatigue
- Lower stress levels associated with constant connectivity
For Parents Creating Safe Online Environments
Children today are digital natives with unprecedented access to the internet. Website blocking tools allow parents to:
- Filter age-inappropriate content
- Protect children from potential online dangers
- Manage screen time more effectively
- Guide children toward positive online experiences
- Create teaching moments about responsible internet use
How to Block Websites on Android: 5 Effective Methods
Let's explore your options for blocking websites on Android, starting with the simplest built-in solutions and progressing to more comprehensive third-party approaches.
Method 1: Using Digital Wellbeing & Parental Controls - Focus mode (Built-in)
Android includes powerful content filtering capabilities through the Digital Wellbeing and Parental Controls features. This approach is excellent for basic website blocking and is completely free.
Step-by-Step Instructions:
- Open the Settings app on your Android device
- Scroll down and tap Digital Wellbeing & Parental Controls
- Tap Focus Mode
- Select the apps you want to block access to during focus sessions
- Tap Set schedule to create automatic blocking times
While this method doesn't block specific websites, it does allow you to block browser apps during designated times, which effectively prevents web browsing altogether.
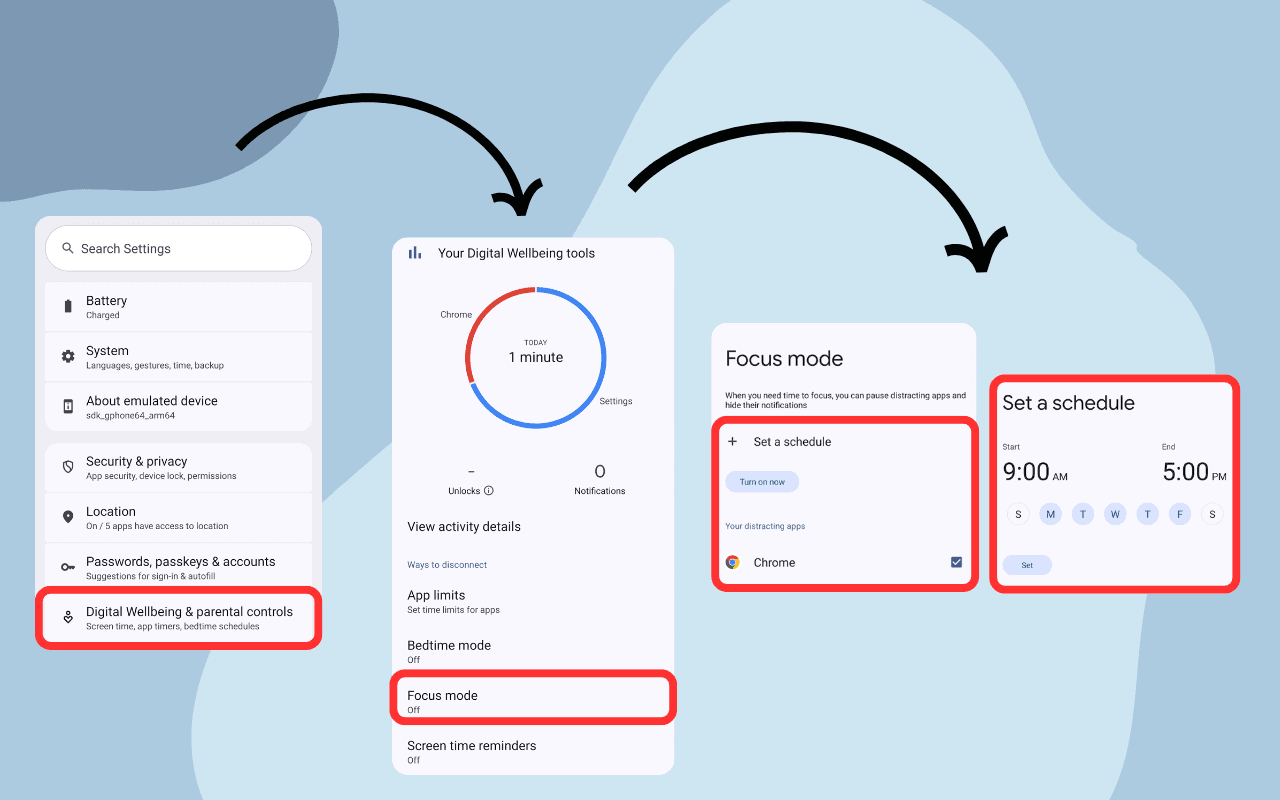
Method 2: Using Digital Wellbeing & Parental Controls - App limits (Built-in)
Another option is to use App Limits to block specific websites:
- Open the Settings app on your Android device
- Navigate to Digital Wellbeing
- Tap App Limits
- Under your browser (e.g., Chrome Mobile), you'll see a list of websites you've visited
- For each website you want to restrict:
- Tap on the website
- Set a daily time limit (set to 0 minutes to block completely)
- Tap OK to confirm
This method gives you fine-grained control over individual websites while still using Android's built-in tools.
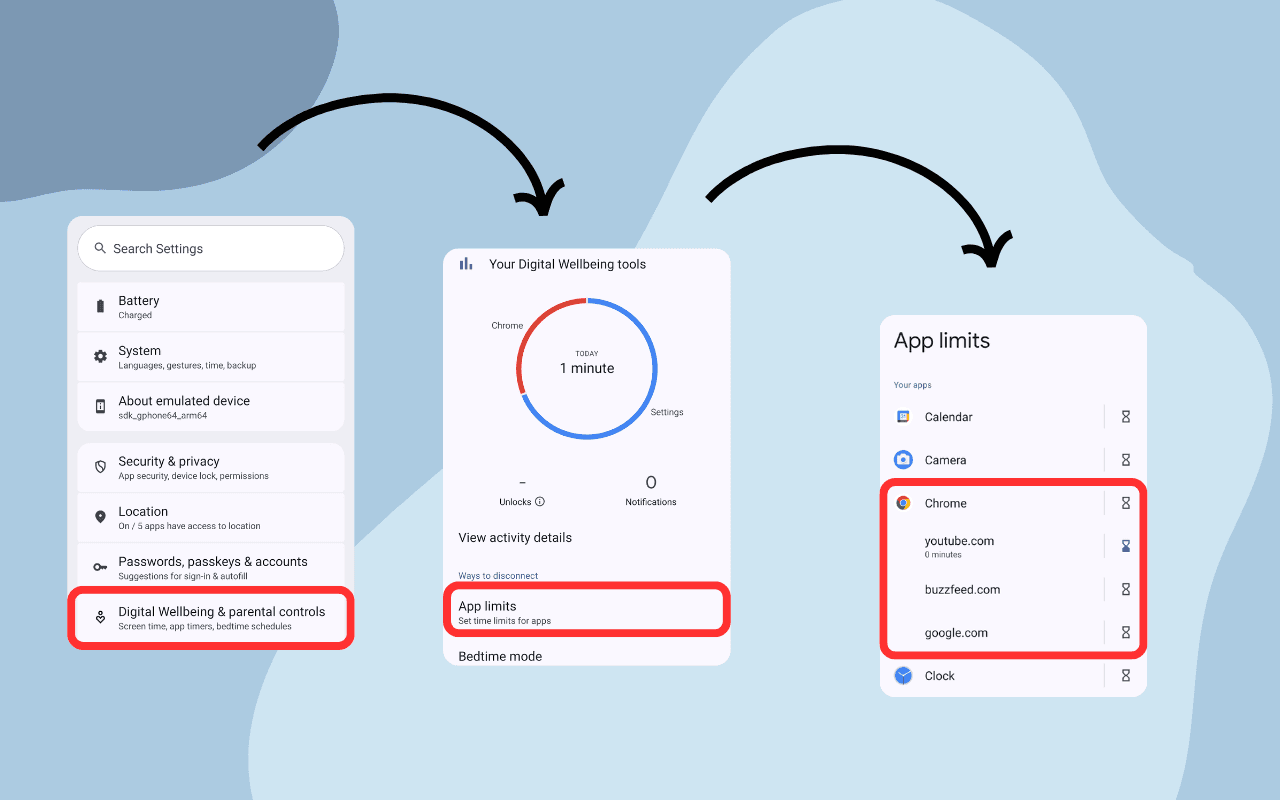
Method 3: Google Family Link for Parents (Built-in)
Family Link is Google's comprehensive parental control solution that allows you to manage your child's Android device. You can find detailed setup instructions on Internet Matters' guide to Google Family Link.
Setting Up Website and App Restrictions with Family Link:
- Install and open Google Family Link on your device
- Select your child's name from the dashboard
- Tap "Controls" then "App Limits & Filters"
- Choose either:
- Select a browser app to block all web access
- Tap specific websites to block them individually
- Set time limits or block completely by setting to 0 minutes
- Tap "Save" to apply the restrictions
Setting Content Restrictions in Family Link:
- In Google Family Link, select Controls under your child's name
- Tap Content restrictions
- Choose Chrome from the list of Google services
- Under "Blocked sites":
- Tap Add site to block specific websites
- Enter the URL (e.g., facebook.com)
- Tap OK to confirm
You can also set broader content restrictions by:
- Choosing which types of sites to block
- Setting SafeSearch filters
- Managing permissions for other Google services like YouTube and Play Store
This comprehensive approach helps ensure your child only accesses age-appropriate content across all Google services.
Method 4: Third-Party Apps (Premium Options)
When you need more powerful blocking features, third-party apps offer enhanced capabilities.
Top Third-Party Website Blockers for Android:
-
BlockSite - Visit Play Store
- Blocks websites and apps
- Schedule blocking with Work Mode
- Password protection
- Syncs across devices
- Free version available with premium upgrade
-
Freedom - Visit Play Store
- Cross-platform blocking across all your devices
- Scheduled blocking sessions
- Customizable blocklists
- Lock Mode prevents you from changing settings during sessions
- Paid with a free trial
-
Wondershare FamiSafe - Visit Play Store
- Comprehensive parental control app
- Web filtering by categories
- Screen time management
- Location tracking
- App blocking
- Paid with a free trial
Installation Process:
- Open the Google Play Store
- Search for your chosen app
- Download and install
- Open the app and follow its setup wizard
- Grant necessary permissions for the app to work properly
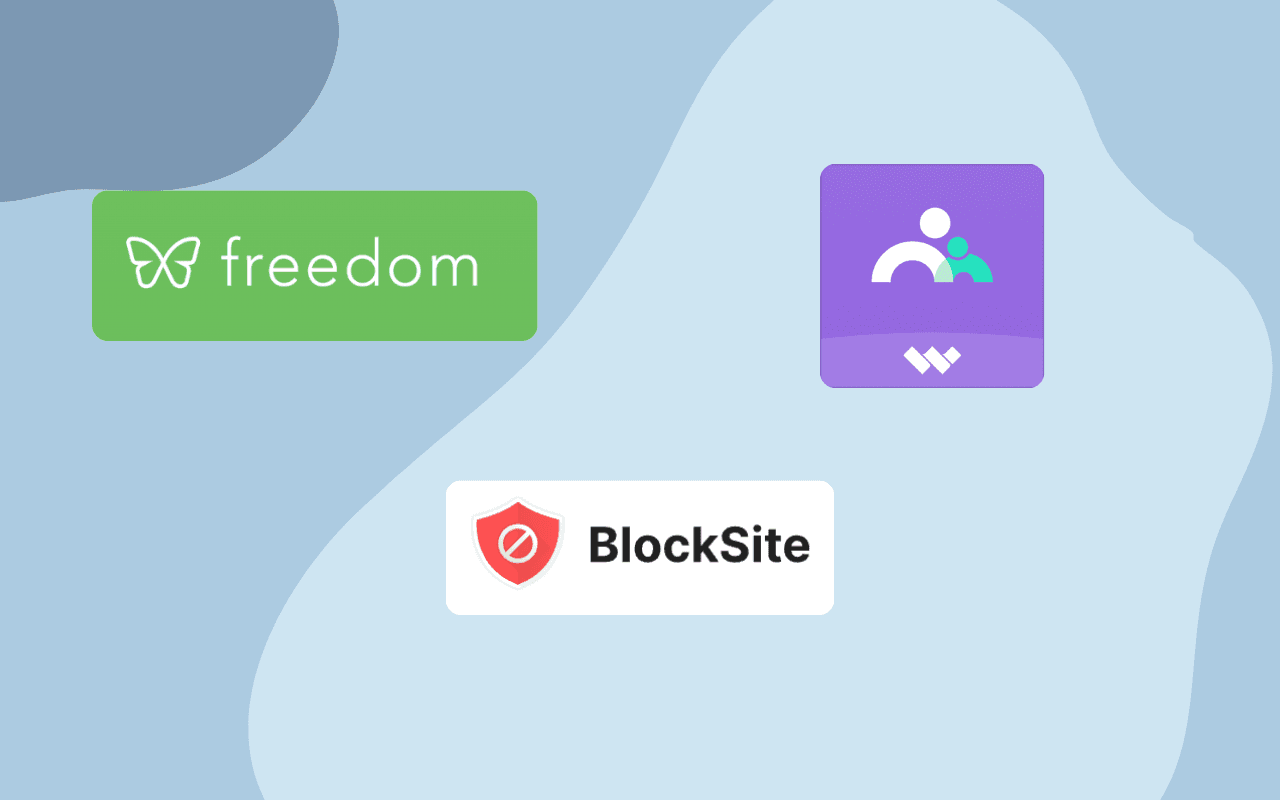
Method 5: Firefox Mobile with Extensions (Browser-Specific)
Unlike Chrome, Firefox for Android supports extensions, including website blockers.
Step-by-Step Instructions:
- Download Firefox from the Google Play Store
- Open Firefox and tap the three dots menu in the top-right corner
- Tap Add-ons
- Search for "Intentional" or other website blockers
- Tap + to install the extension
- Configure the extension according to your preferences
This method only works within the Firefox browser, but it offers more flexibility than Chrome's built-in options.
Recommended Extensions:
- Intentional: Blocks distracting websites and provides focus tools
- LeechBlock NG: Highly customizable website blocker
- Block Site: Simple but effective website blocker
Method 5: Router-Level Restrictions (Advanced)
For whole-house protection that works across all devices, consider router-level website blocking.
Basic Implementation:
- Find your router's IP address (usually printed on the router or in its documentation)
- Enter this IP address in any browser (e.g., 192.168.1.1 or 192.168.0.1)
- Log in with your admin credentials (often admin/admin or admin/password if you haven't changed them)
- Look for options like "Parental Controls," "Access Restrictions," or "Website Filtering"
- Enter the domains you wish to block
- Save your settings
Advanced Router Features:
- Schedule blocking during specific times
- Create different profiles for different family members
- Set up keyword filtering
- Block specific devices from accessing certain websites
While this method requires more technical knowledge, it provides the most comprehensive coverage as it works regardless of which device or browser is being used.
Practical Tips for Successful Website Blocking
Overcoming Resistance
When you first implement website blocking, you may experience resistance—from yourself or your children. This is normal.
For Professionals:
- Start with short focus sessions (30-60 minutes)
- Plan your blocks during your most productive hours
- Create a "blocking schedule" that allows for breaks
- Keep a distraction list nearby to jot down impulses
- Reward yourself after successful deep work sessions
For Parents:
- Explain the "why" behind website blocking to children
- Involve kids in setting reasonable limits
- Create a family media plan together
- Model healthy digital habits yourself
- Offer exciting offline alternatives
Replacing Digital Habits
Website blocking works best when combined with habit replacement. Instead of just removing digital distractions, actively plan what you'll do instead.
Offline Alternatives to Consider:
- Reading physical books
- Outdoor activities and exercise
- Creative hobbies like drawing or music
- Mindfulness practices
- Face-to-face social interactions
- Journaling or writing
By consciously choosing more fulfilling activities, website blocking becomes less about restriction and more about reclaiming your time and attention for what truly matters.
Conclusion: Taking Control of Your Digital Experience
Blocking websites on your Android device isn't about digital abstinence—it's about digital intentionality. Whether you're a professional seeking the conditions for deep, meaningful work or a parent guiding children through the digital landscape, these tools can help create healthier boundaries.
To recap your options:
- Digital Wellbeing: Best for blocking apps during focus sessions
- Google Family Link: Ideal for parents monitoring children's devices
- Third-Party Apps: Best for customization and cross-platform blocking
- Firefox Extensions: Perfect for browser-specific blocking
- Router-Level Restrictions: Most comprehensive whole-house solution
Remember that digital wellbeing is a journey, not a destination. The goal isn't perfection but progress toward a more mindful relationship with technology.
By implementing these website blocking strategies on your Android device, you're taking a significant step toward reclaiming your attention and creating digital spaces that serve your goals rather than undermine them.
Disclaimer: This guide was tested on Android 15. While most features should be similar across recent Android versions, some menu locations or options may vary slightly depending on your specific Android version and device manufacturer.
Sources
[1] Reviews.org. (2023). Cell Phone Behavior Report 2023. https://www.reviews.org/mobile/cell-phone-addiction/
[2] Mark, G., Gonzalez, V., & Harris, J. (2005). No task left behind?: examining the nature of fragmented work. Proceedings of the SIGCHI Conference on Human Factors in Computing Systems. https://www.ics.uci.edu/~gmark/chi08-mark.pdf
[3] Pew Research Center. (2020). Parenting Children in the Age of Screens. https://www.pewresearch.org/internet/2020/07/28/parenting-children-in-the-age-of-screens/
[4] Common Sense Media. (2021). The Common Sense Census: Media Use by Tweens and Teens. https://www.commonsensemedia.org/research/the-common-sense-census-media-use-by-tweens-and-teens-2021
[5] RescueTime. (2018). Screen Time Statistics 2018: Your Smartphone Is Hurting Your Productivity. https://blog.rescuetime.com/screen-time-stats-2018/